1. 아래 웹 페이지 이동하여 다운받기.
https://downloads.mysql.com/archives/installer/
MySQL :: Download MySQL Installer (Archived Versions)
Please note that these are old versions. New releases will have recent bug fixes and features! To download the latest release of MySQL Installer, please visit MySQL Downloads. MySQL open source software is provided under the GPL License.
downloads.mysql.com
- 버전과 맞게 OS 설정하고, mysql-installer-communuity 다운로드
- (24년 11월 기준) 8.0.39 버전 / Microsoft Windows 선택
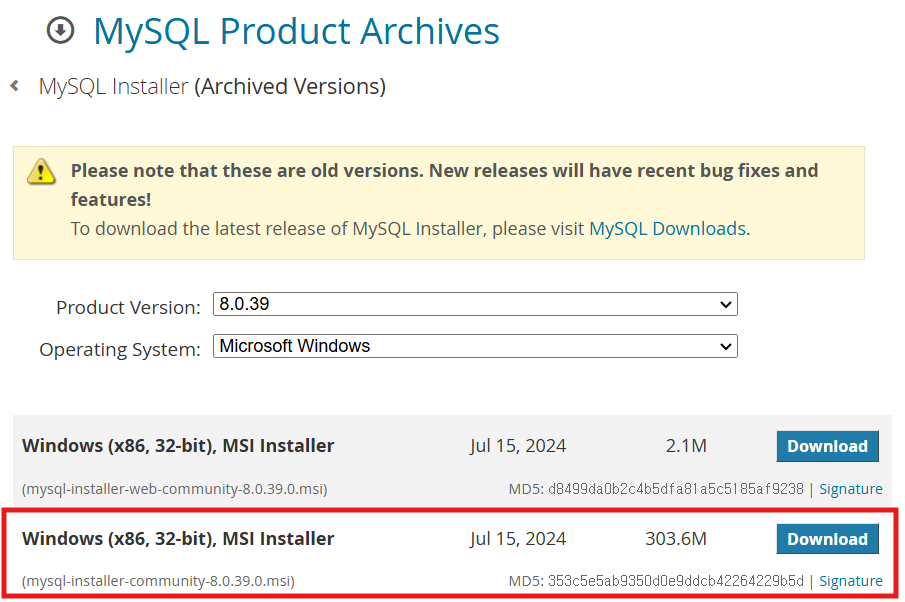
2. MySQL 설치
- 다운로드 한 파일 열어 설치 허용.
- MySQL Installer 창이 나오면 setup type은 'Custom' 선택 후 Next.
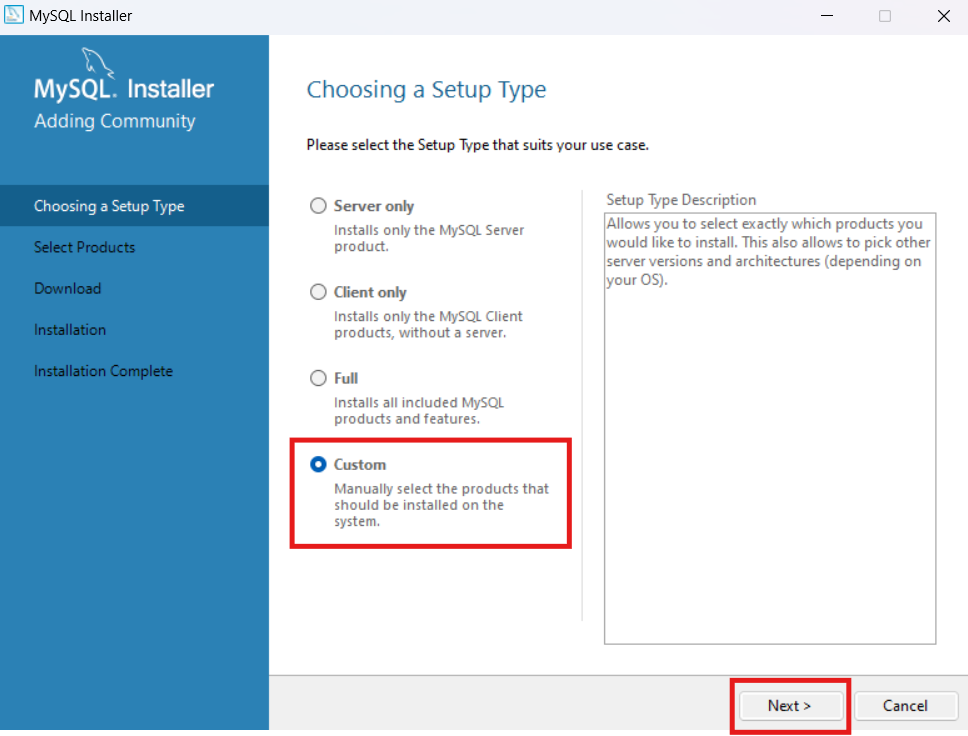
- Select Products 에서는 MySQL Server, Workbench, Shell 선택 후 Next.
-(Shell 사용하지 않으면 Server와 Workbench만 설치 해도 무방)
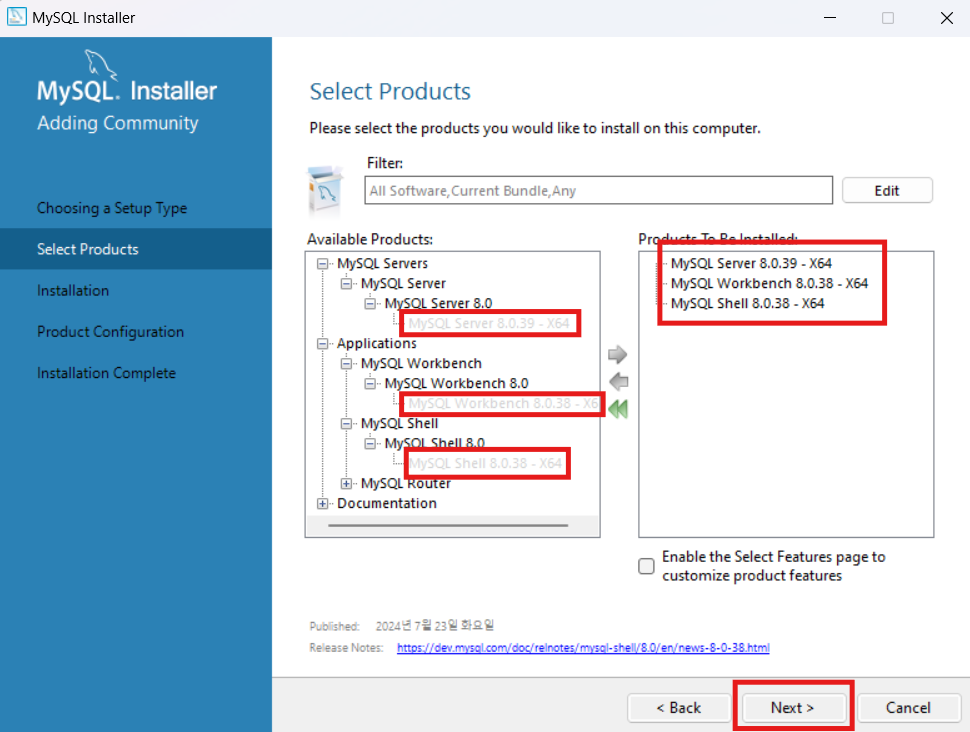
- Installation에서는 목록 확인 후 Execute 누르면 설치 시작.
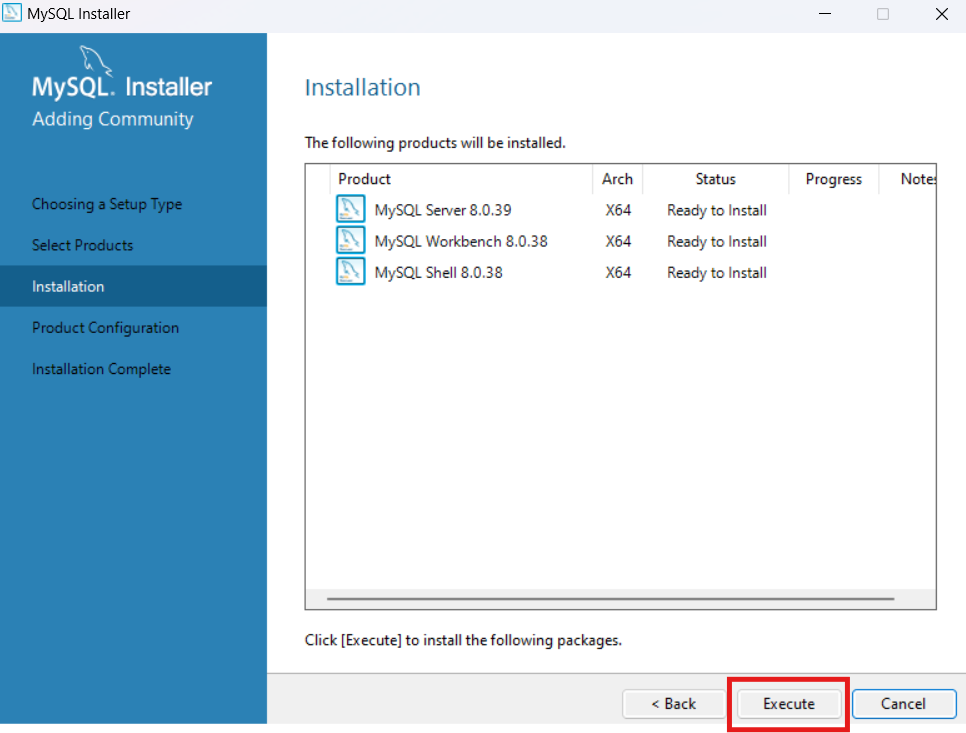
- 설치 완료 되면 아래 화면처럼 나오고, 확인 후 Next.
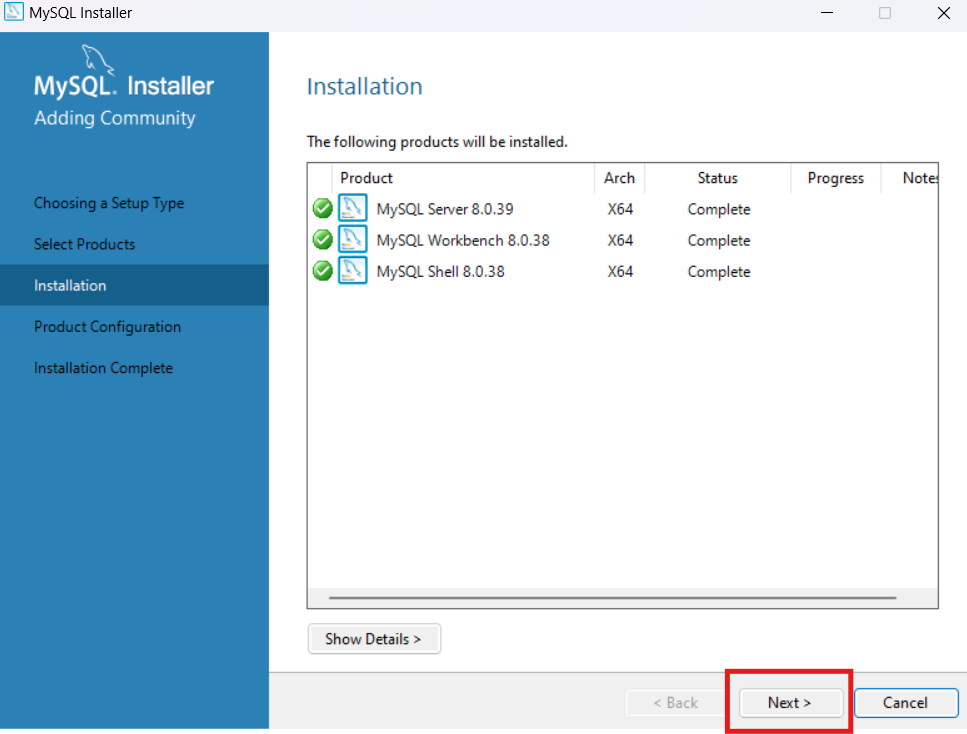
- 환경설정 필요한 항목 확인 후 Next.
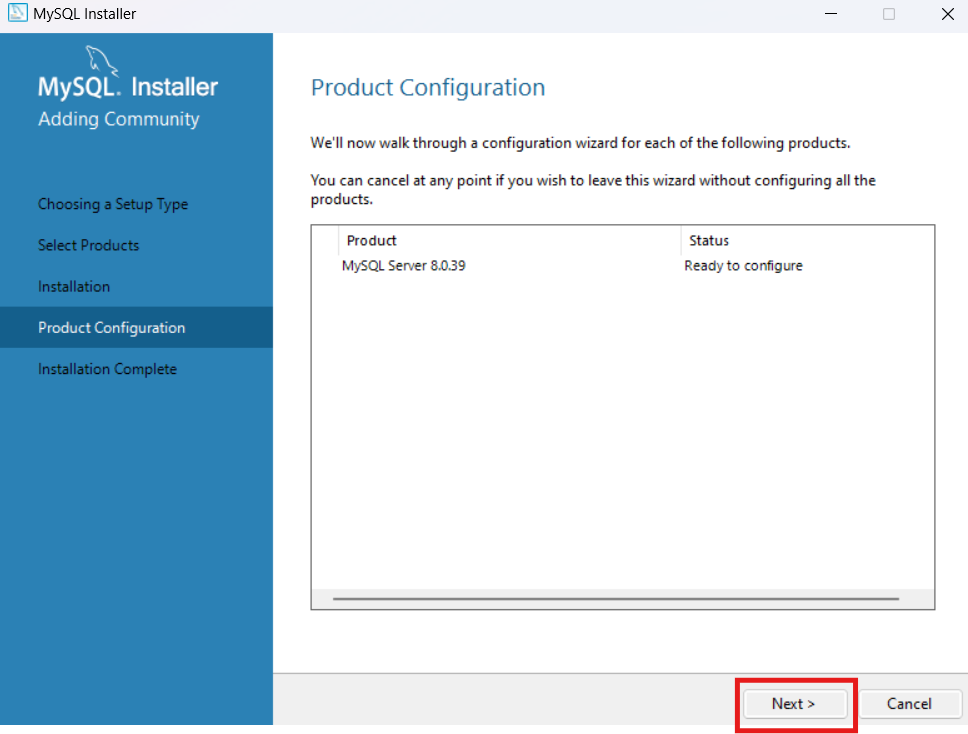
- 기본 설정 확인 후 Next.
- 만약 포트 충돌 일어나면 관련 프로그램이 이미 설치되어 있는지 확인.
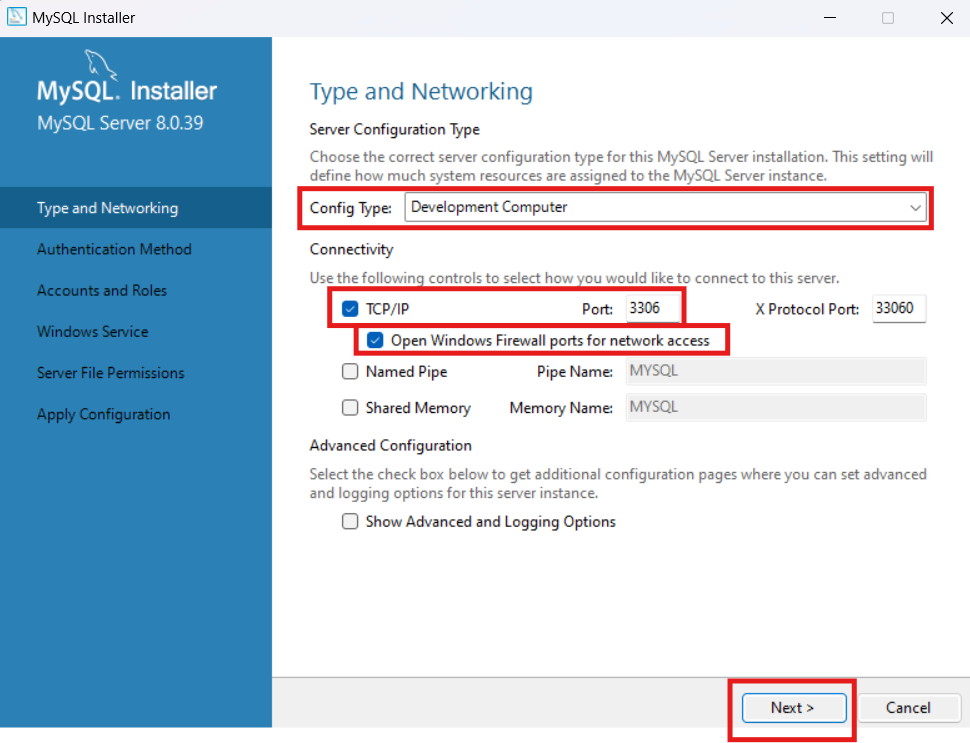
- Authentication Method 에서는 인증 방식 선택 가능.
- MySQL 8버전부터는 새로운 인증방식 도입되어 새로운 인증방식을 사용할 것인지, 이전 버전과 호환이 되는 인증방식을 사용할 것인지 선택.
(더 강력한 새로운 인증방식을 선택했음)
- 선택 후 Next.
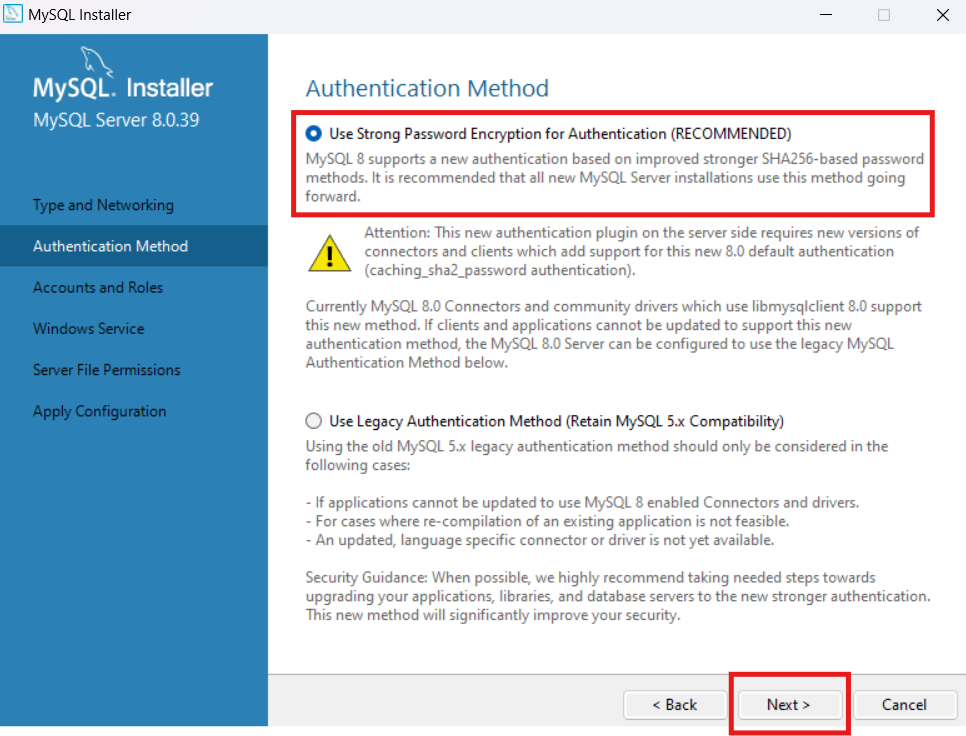
- Accounts and Roles에서는 root의 비밀번호 설정.
- 비밀번호는 잊어버리지 않는 것이 중요!
- 설정 후 Next.
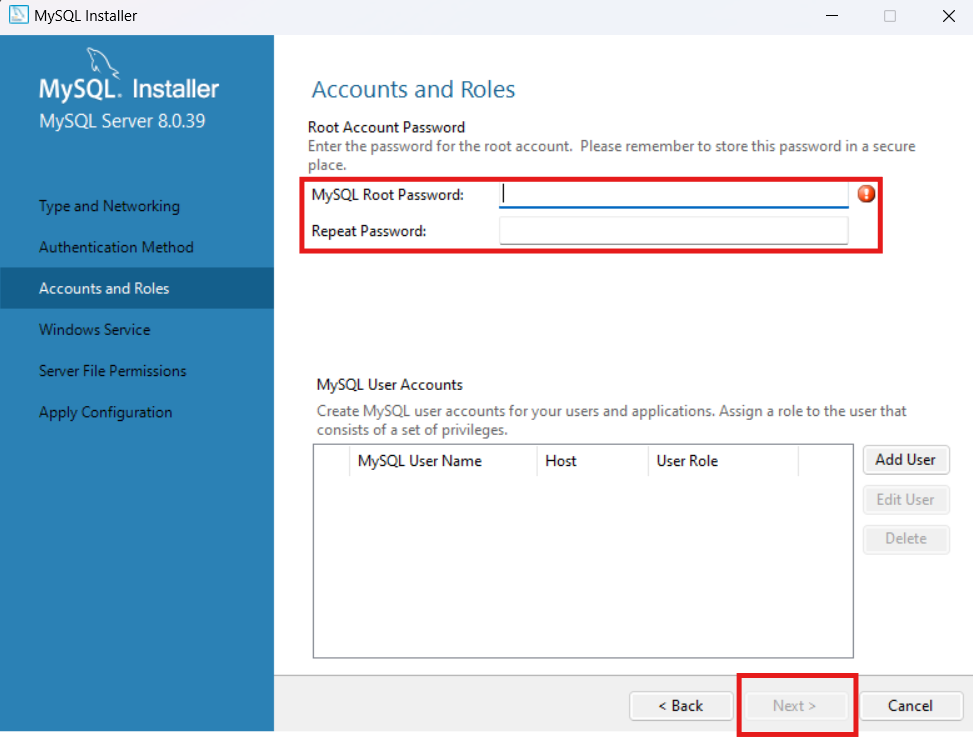
- Windows Service에서는 체크가 잘 되어있는지 확인.
- 이외에 Service Name은 MySQL80을 그대로 사용해도 되고, MySQL로 바꾸어도 상관 없음.
- 완료 후 Next.
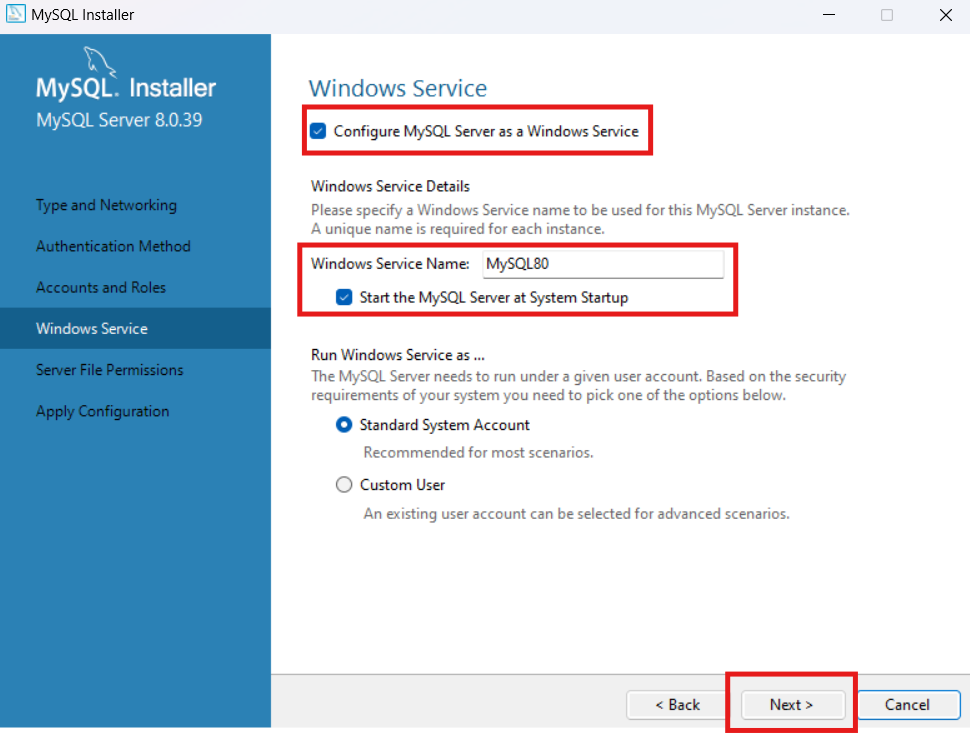
- Server File Permissions는 서버 파일에 대한 권한 설정.
- 기본 설정으로 선택 후 Next.
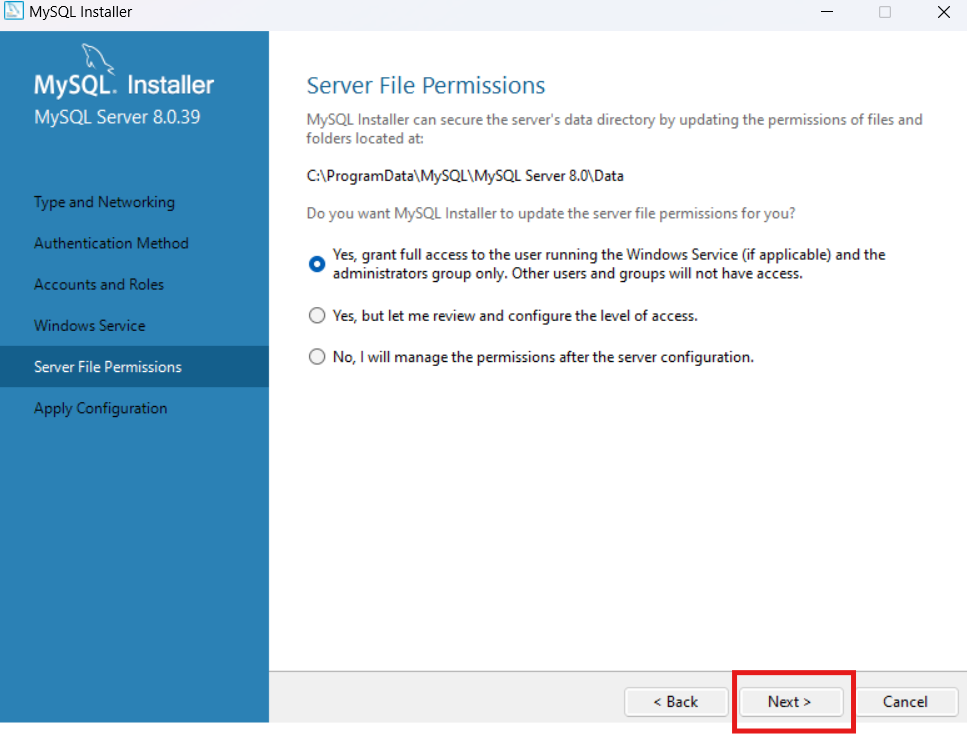
- Apply Configuration 마지막 단계.
- Execute를 누른 후 완료가 되면 Finish를 누름.
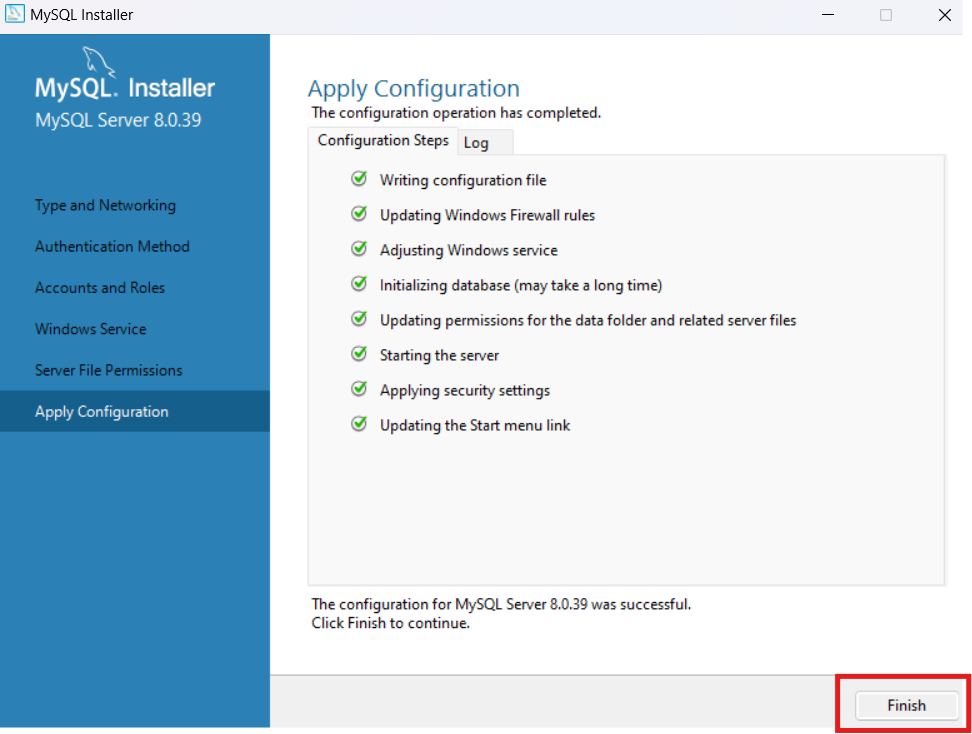
- MySQL Server에 대한 환경 설정 완료.
- 만약 다른 Product를 추가로 선택했다면 해당 Product에 대한 환경설정도 해줘야 함.
- 완료 후 Next.
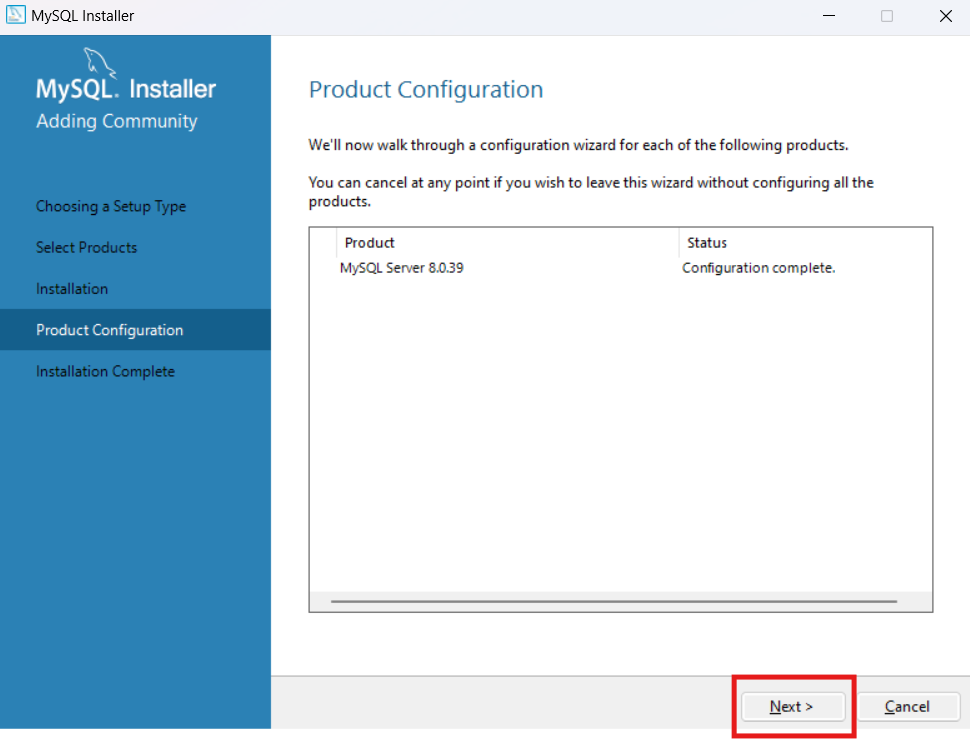
- 이 때 Start MySQL Workbench after setup을 체크하면 종료 후 바로 워크벤치 실행됨.
- 바로 사용하려면 체크.
- Start MySQL Shell after setup은 체크 해제 해도 됨.
- 체크 후 Finish.
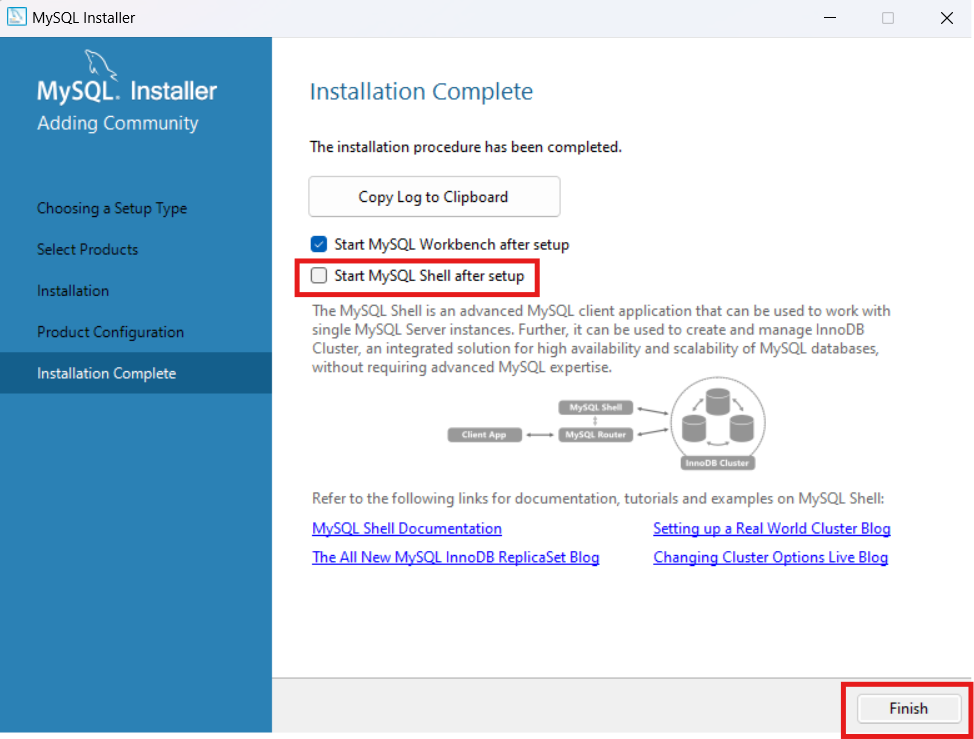
- Start MySQL Workbench after setup 체크하면 아래 화면이 뜸.
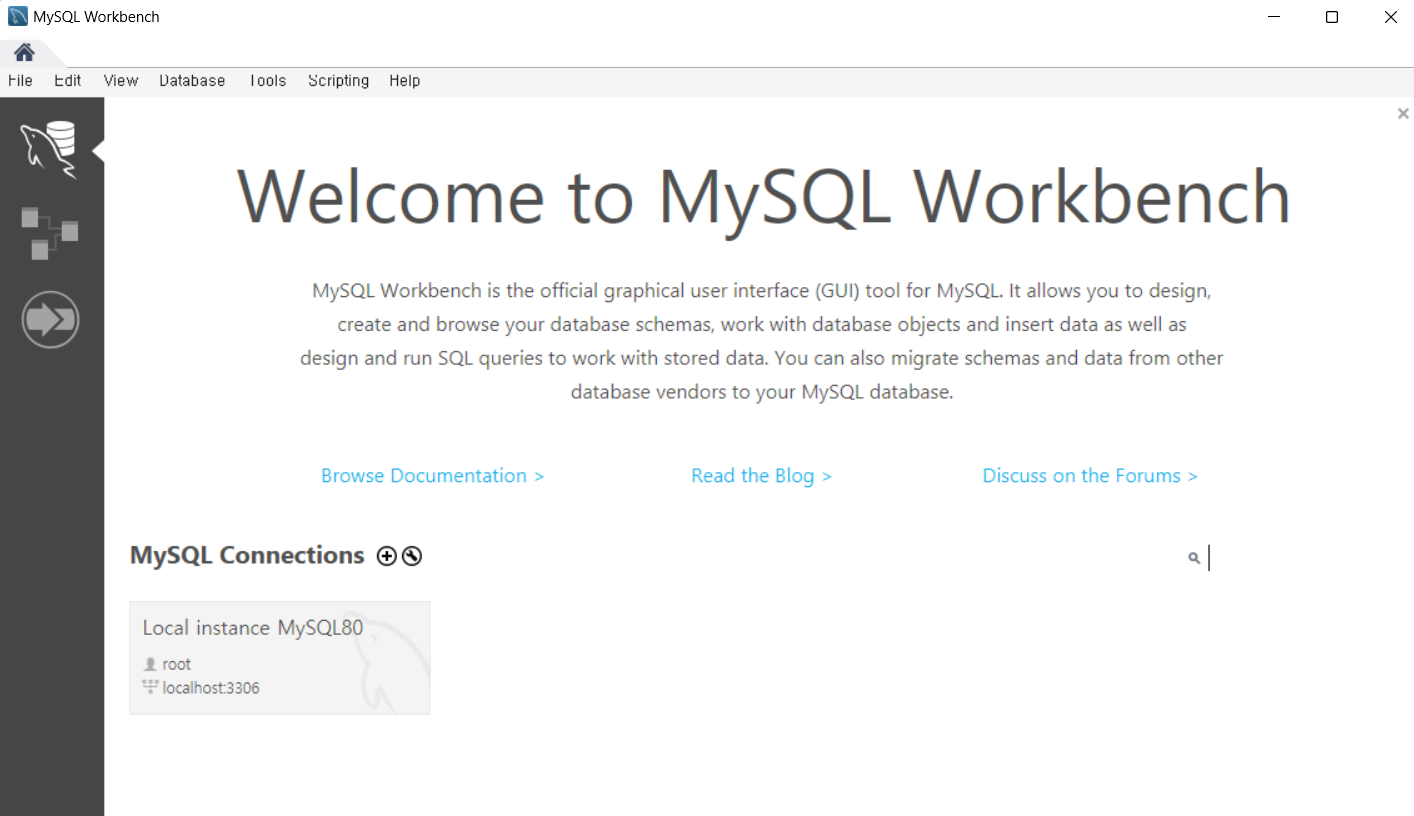
3. MySQL 실행
- 설치 후 프로그램이 실행되면 MySQL Connections의 Local instance MySQL 클릭.
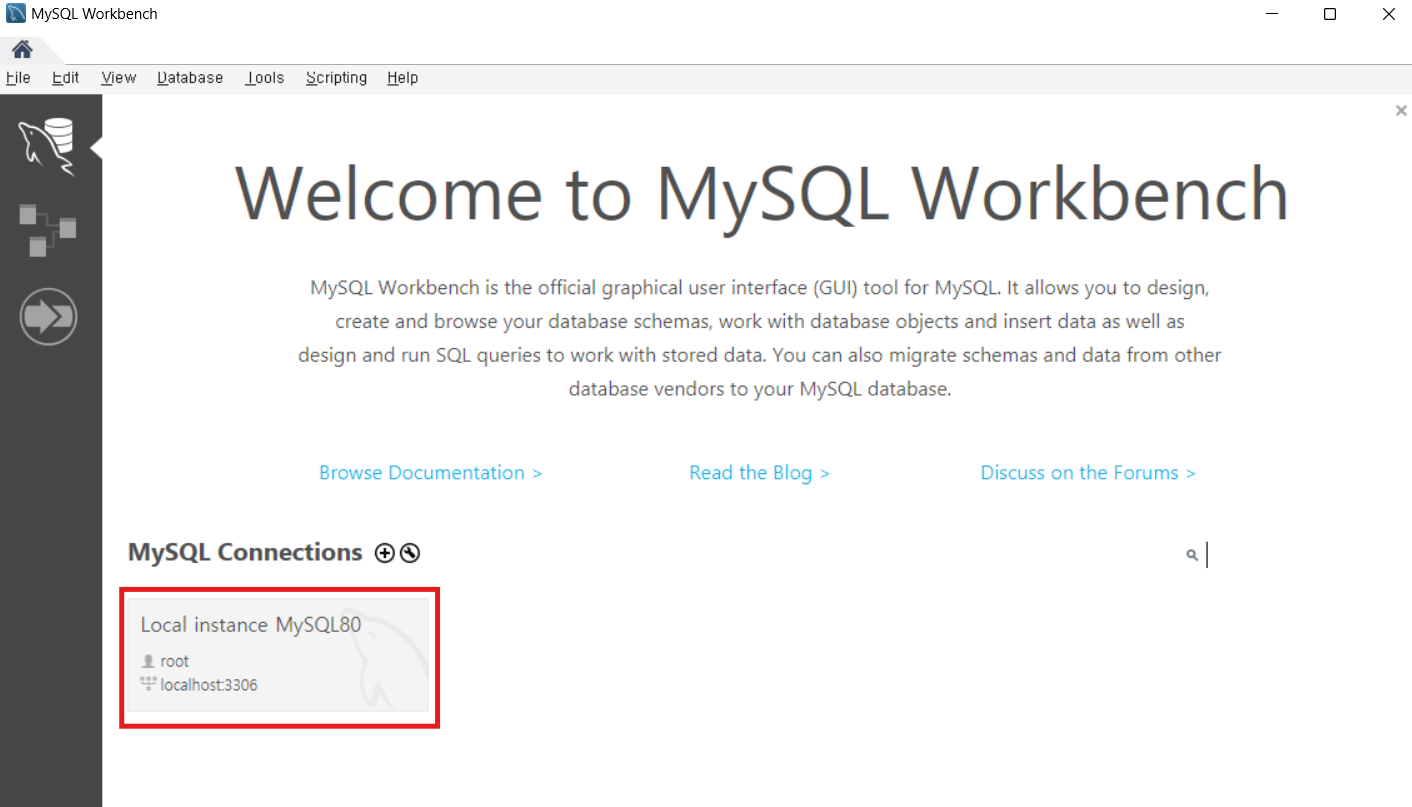
- Connect to MySQL Server 창이 나옴.
- [User]는 root로 고정.
- Password에는 설치 할 때 입력한 비밀번호 입력 후 OK.
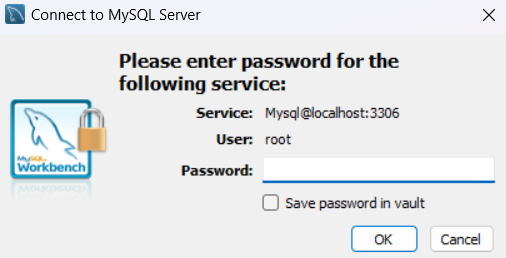
- MySQL Workbench가 MySQL 서버에 접속한 화면이 나타남.
- SQL Addition은 사용할 일이 없어서 툴바 맨 오른쪽 클릭하여 패널을 숨겨주면 좋음.
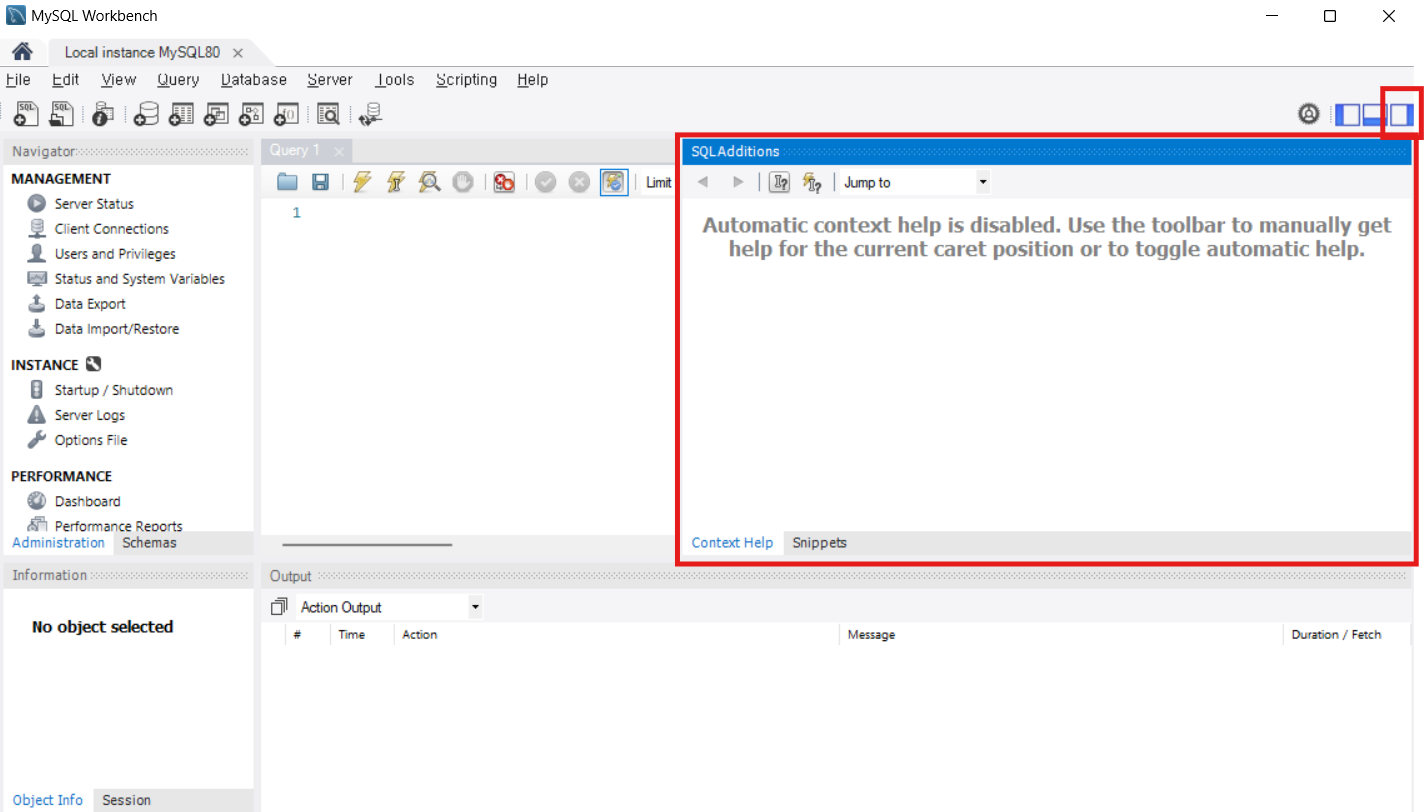
- 정상적으로 동작하는지 알아보기 위해 간단한 SQL 입력.
- SHOW databases : MySQL 서버에 기본적으로 들어있는 DB 목록을 출력해 줌.
(실행할 때는 Ctrl + Enter)
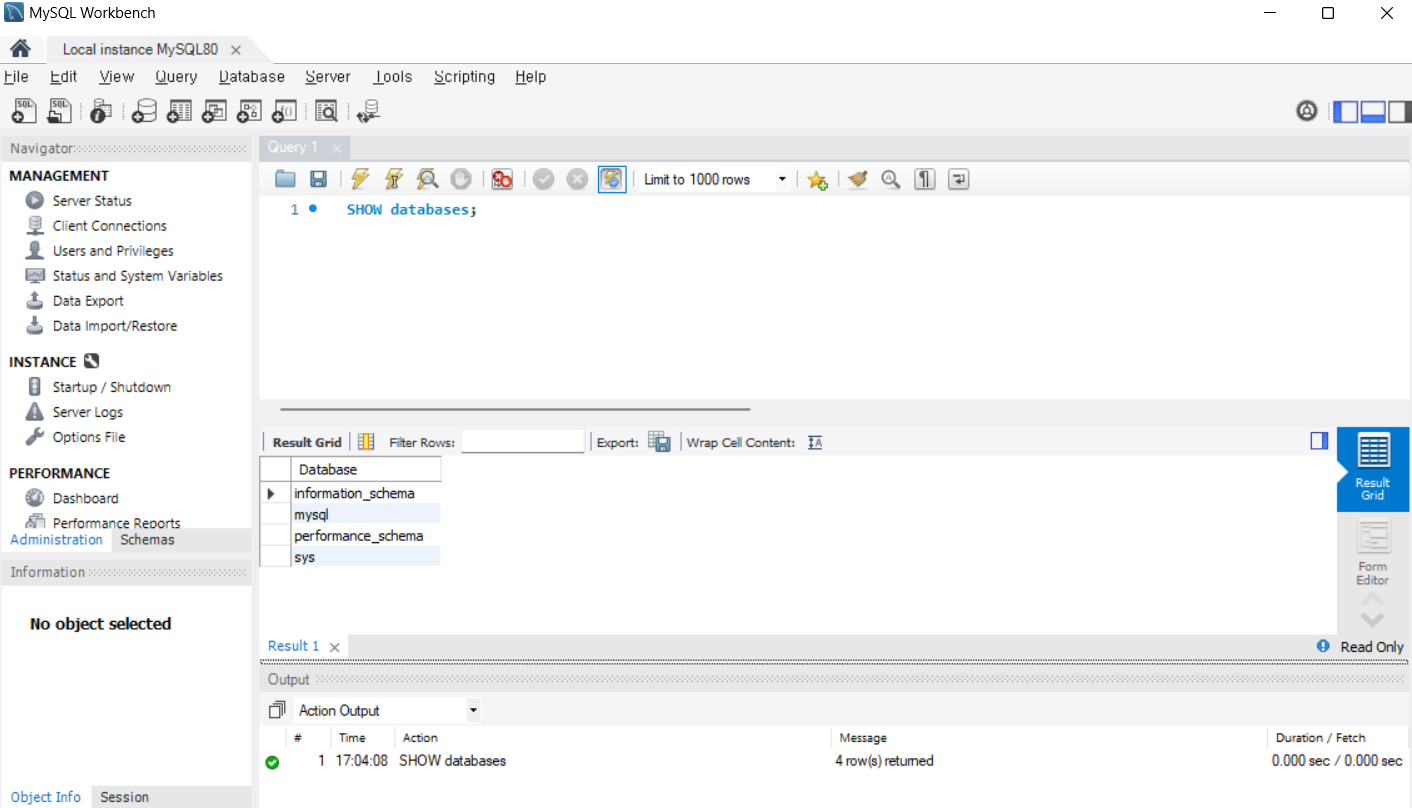
MySQL 설치 끝.